
Google Search Consoleをドメインプロパティで登録したい。
どうやって登録したらよいのかな?
この記事では、ドメインプロパティの登録方法を画像付きでご説明します!
(画像はConoHa Wingのものですが、他のレンタルサーバーでも似たような手順でできるかと思います。)
30分もかかりませんので、ぜひやってみてくださいね。
ドメインプロパティの登録方法
Google Search Consoleのドメインプロパティの登録方法は、以下の通りです。
- Google Search ConsoleからTXTレコードを発行する
- サーバーのDNSにTXTレコードを追加する
- Google Search Consoleから所有権を確認する



以降で画像付きでご説明しますね。
Google Search ConsoleからTXTレコードを発行する
まずは、Google Search Console管理画面から、ドメインプロパティのTXTレコードを発行しましょう。
Google Search Consoleの利用が初めての人は、STEP 4から実施してください。



TXTレコードの発行手順は以上です。
この画面を開いたまま、次の手順に進んでくださいね。
サーバーのDNSにTXTレコードを追加する
発行したTXTレコードを、ご利用のサーバーに追加します。
ConoHa Wingの場合は、以下の手順で追加できますよ。



これでTXTレコードをサーバーに登録完了です。
Google Search Consoleから所有権を確認する
最後に、Google Search Consoleの画面に戻って、【確認】をクリックしてください。
「所有権を確認しました」というメッセージが表示されたら、完了です。
もし、「所有権を確認できませんでした」のメッセージが出た場合には、5分ほど時間をおいて再度試してみてください。
登録が完了したら、プロパティ名の下に「ドメインプロパティ」と記載があるプロパティを選択すれば、ドメイン全体を一括で管理できますよ。
ドメインプロパティの登録をおすすめする人
ドメインプロパティの登録は少し面倒ですので、URLプレフィックス登録の方が楽です。
それでもドメインプロパティ登録をおすすめするのは、次のような人です。
ドメインプロパティで登録すると、サブドメインやサブディレクトリの情報を一括管理できるので、非常に便利ですよ。



私は複数のサブドメインとサブディレクトリを作っていますが、一括で管理できるので非常に楽です。



ただ、サイト単位の数字を知りたい時などは、URLプレフィックス登録の方が便利かもしれませんね。
まとめ:ドメインを一括管理したい人はぜひ
Google Search Consoleのドメインプロパティの登録方法をご説明しました。
- Google Search ConsoleからTXTレコードを発行する
- サーバーのDNSにTXTレコードを追加する
- Google Search Consoleから所有権を確認する



ちょっと面倒ですが、サブドメインやサブディレクトリの利用している人は、ぜひやってみてくださいね。





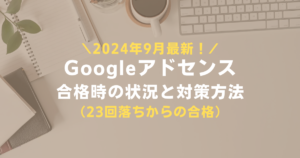
コメント