
Google Search ConsoleのURLプレフィックスの登録方法が分からない…
HTMLファイルやHTMLタグで所有権を確認する方法を教えてほしい…
このような悩みにお答えします。
Google Search Consoleはサイト運営には必須ですが、登録方法が難しいですよね。
特にHTMLファイルやHTMLタグでの所有権の確認が「???」なので、画像付きで解説いたします!
Google Search Consoleにアクセスする
まず、Google Search Consoleにアクセスしてください。
URLプレフィックスを選択する
【プロパティタイプの選択】画面で、次の操作をしてください。
- URLプレフィックスを選択
- <登録するサイトのURL>を入力
- 【続行】をクリック
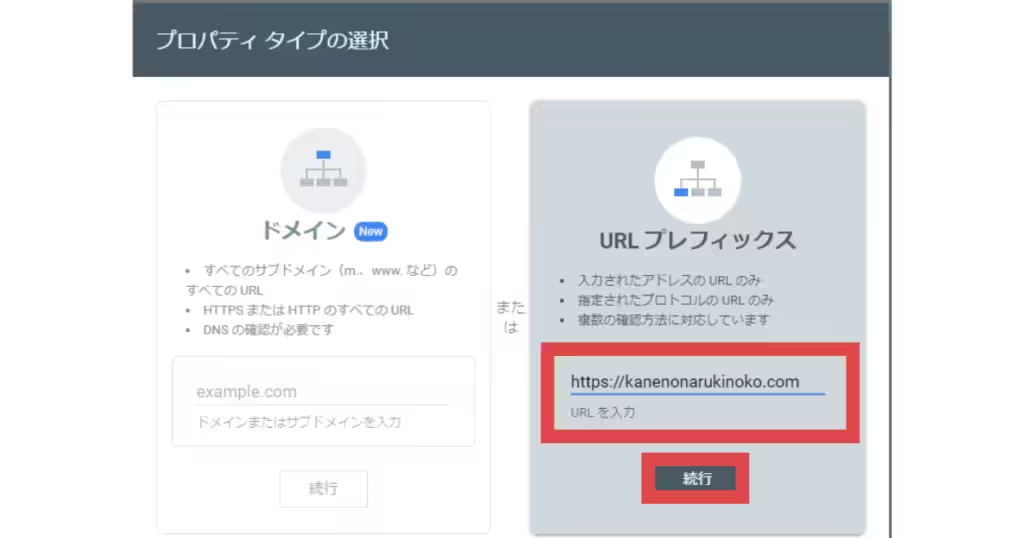
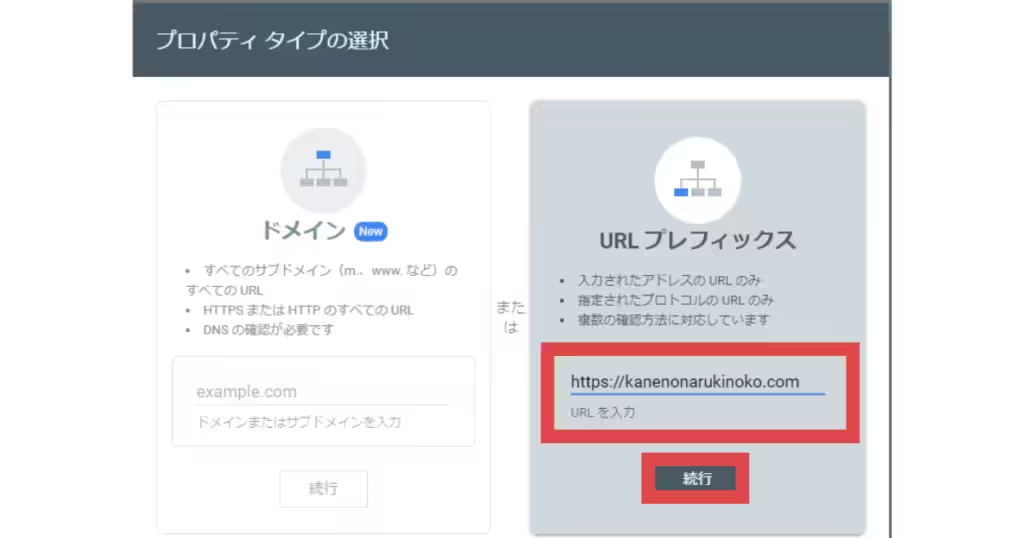
所有権の確認をする
所有権の確認、ここが一番難しい部分です。
画像付きで解説しますので、見ながらやってみて下さいね。
HTMLタグでの登録方法
HTMLタグでの登録方法は、以下の通りです。
- HTMLタグをコピーする
- ワードプレス管理画面より【外観>カスタマイズ】を選択
- 【高度な設定>HEAD】にHTMLタグを貼り付けて登録
- Google Search Consoleより【続行】
- 「確認しました」とメッセージが表示されれば完了
Google Search Consoleの画面から、HTMLタグをコピしてください。


ワードプレス管理画面から【外観>カスタマイズ】を選択します。
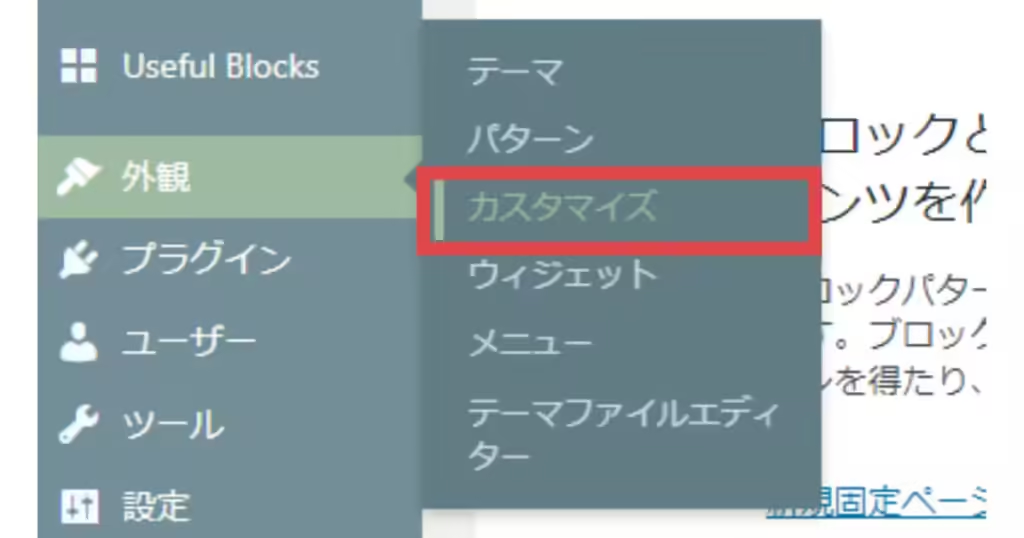
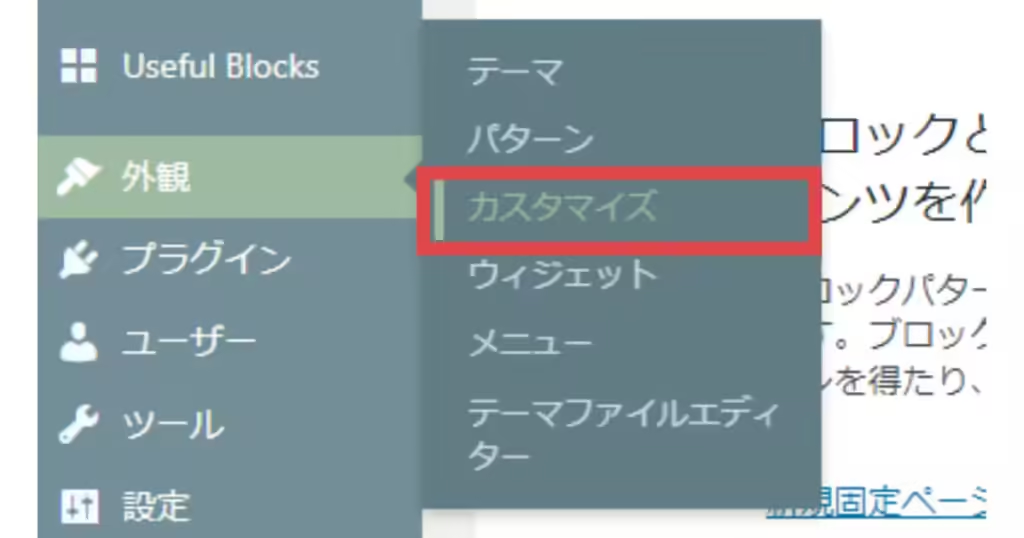
【高度な設定】をクリックし【headタグ終了直前に出力するコード】に、Google Search ConsoleでコピーしたHTMLタグを貼り付けてください。


Google Search Console画面に戻り【確認】をクリックします。
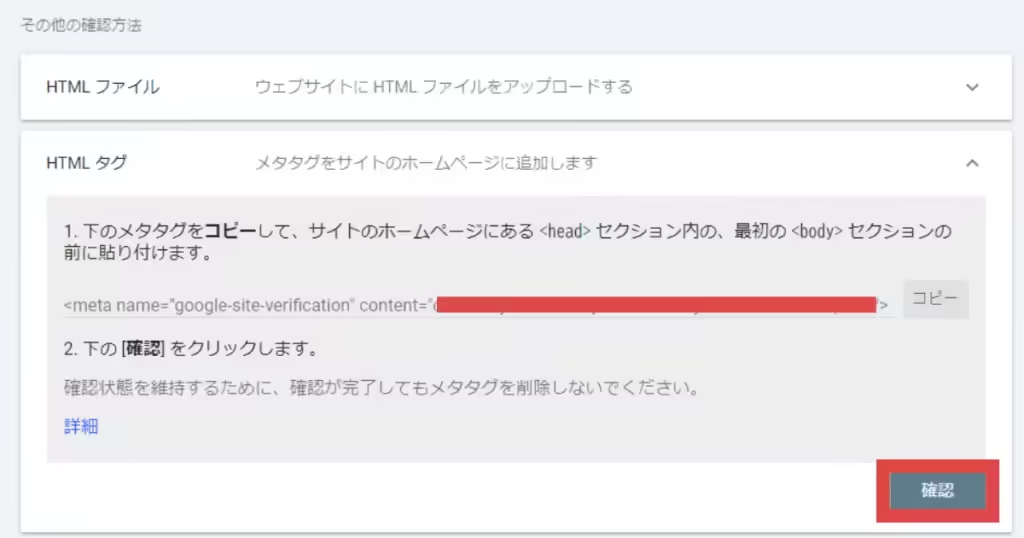
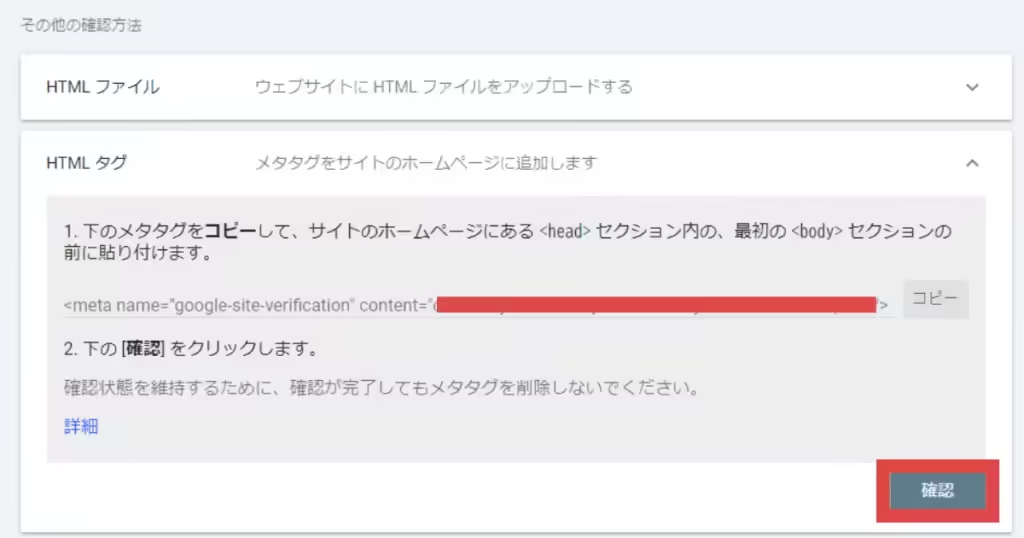
「確認しました」とメッセージが表示されれば完了です。お疲れさまでした。
もし登録に失敗してしまった場合は、HTMLタグのコピーミスかもしれないので、一度確認し直してみてください。
HTMLファイルでの登録方法
HTMLファイルでの登録方法は、以下の通りです。
- HTMLファイルをダウンロード
- ConoHa Wingコントロールパネルにアクセス
- ファイルマネージャーを開く【サイト管理>ファイルマネージャー】
- public_html配下の<自分のサイト名>のフォルダを選択
- フォルダにHTMLファイルをドラッグしてアップロード
- Google Search Consoleより【続行】
- 「確認しました」とメッセージが表示されれば完了
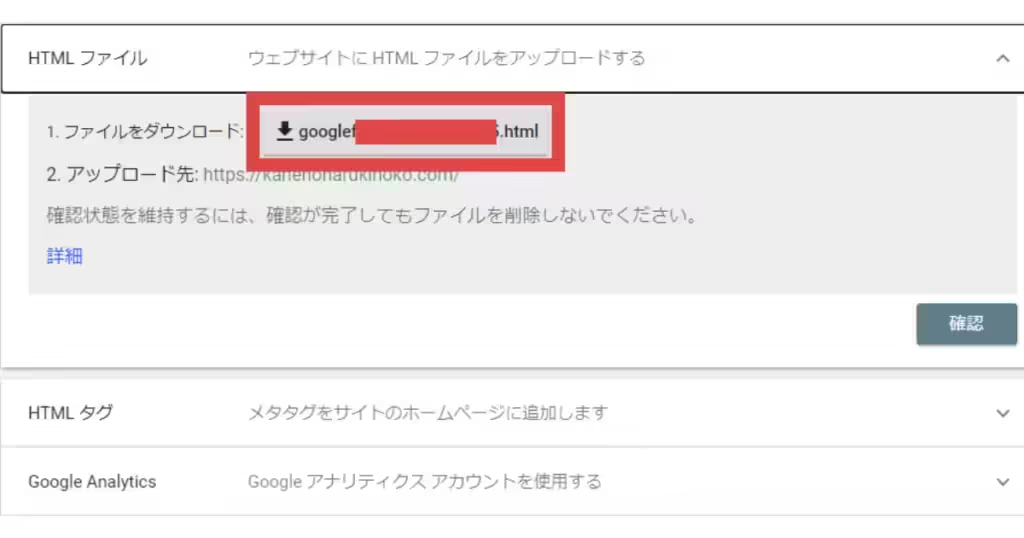
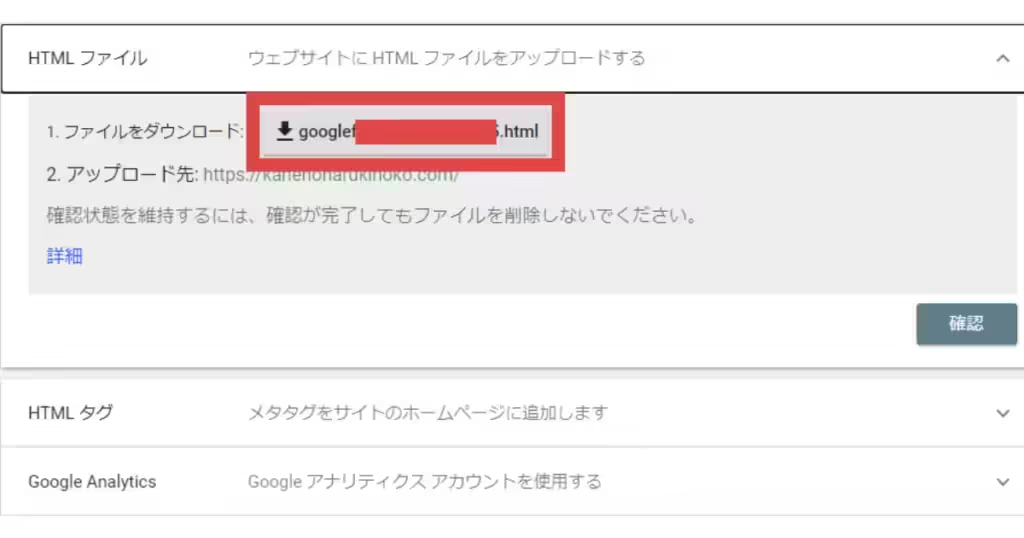
ConoHa Wingコントロールパネルより、ファイルマネージャーを開きます。
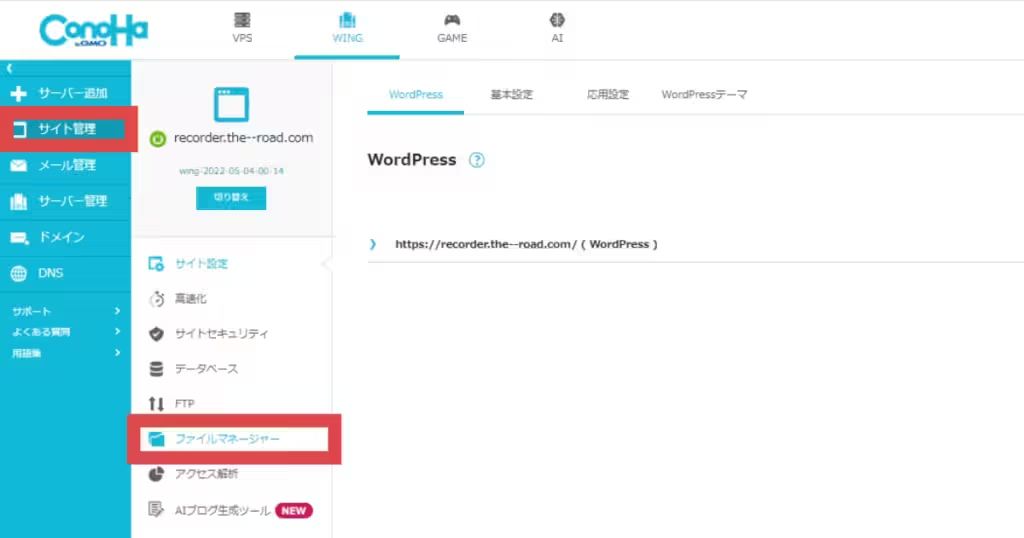
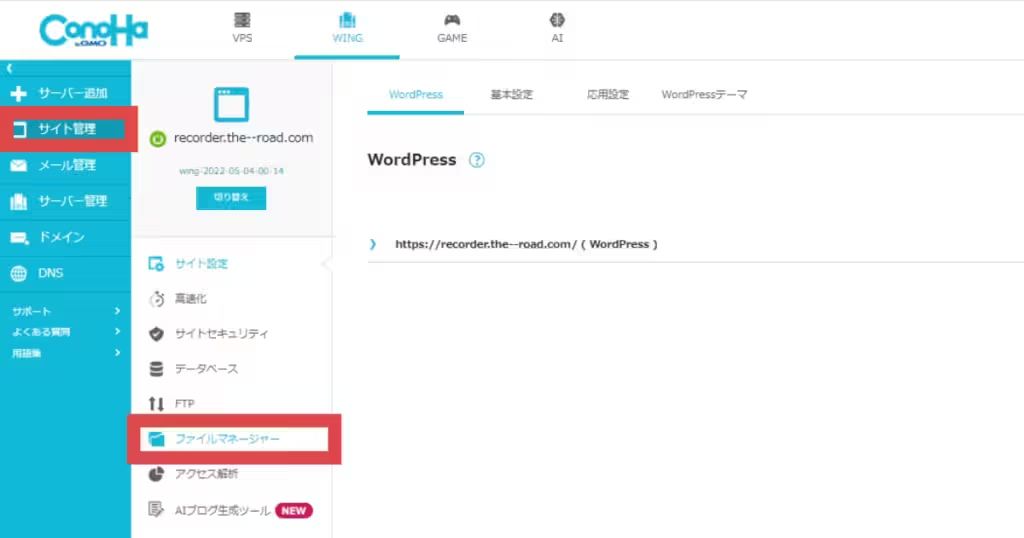
ファイルマネージャーのpublic_htmlフォルダ配下の、<登録するサイト名>のフォルダをクリックしてください。


<登録するサイト名>のフォルダに、Google Search ConsoleからダウンロードしたHTMLファイルを、ドラッグしてアップロードします。
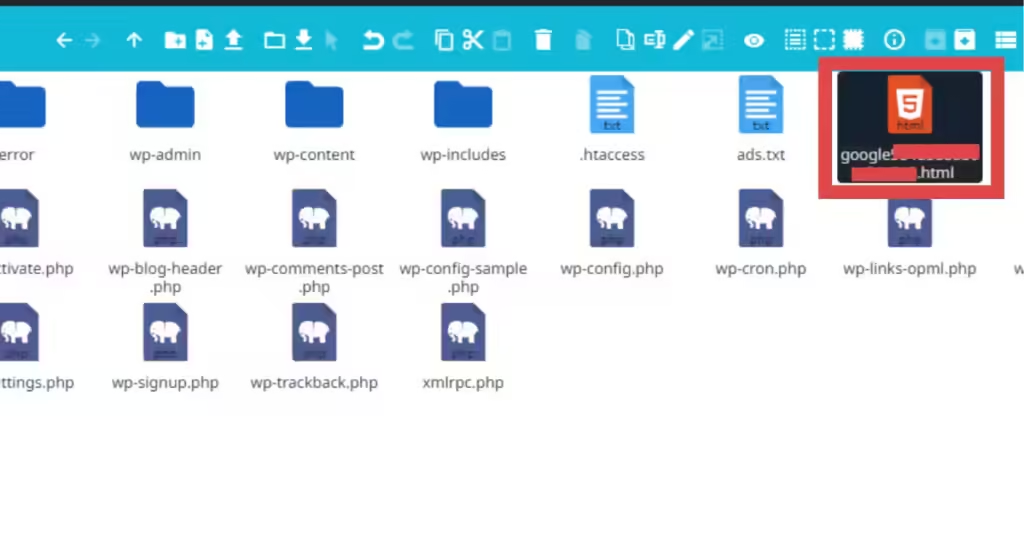
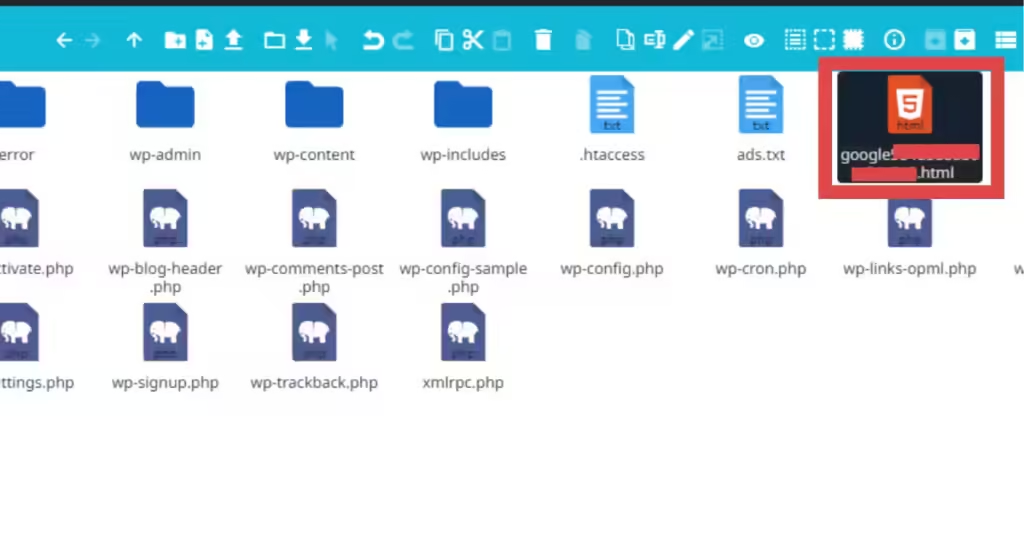
Google Search Console画面に戻り、【確認】をクリックします。
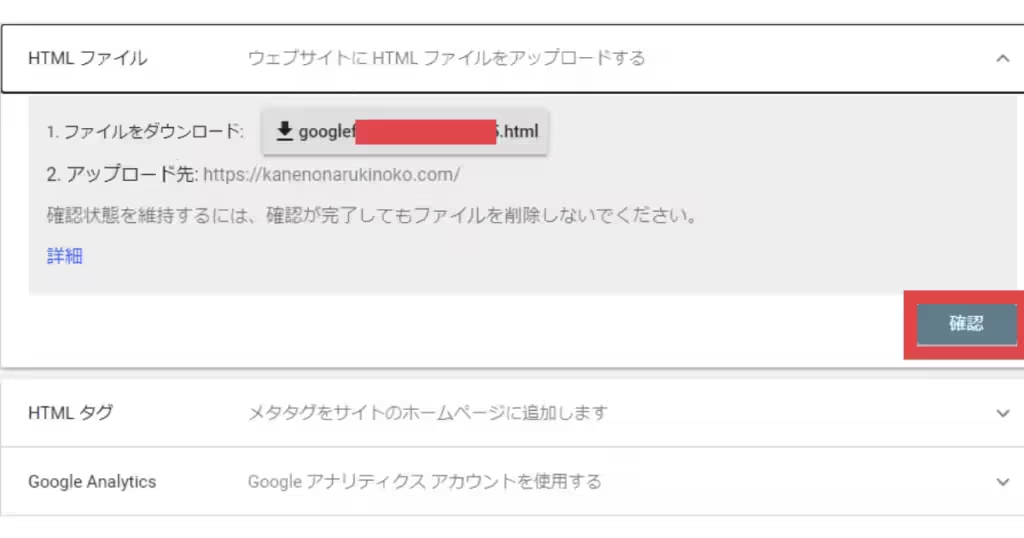
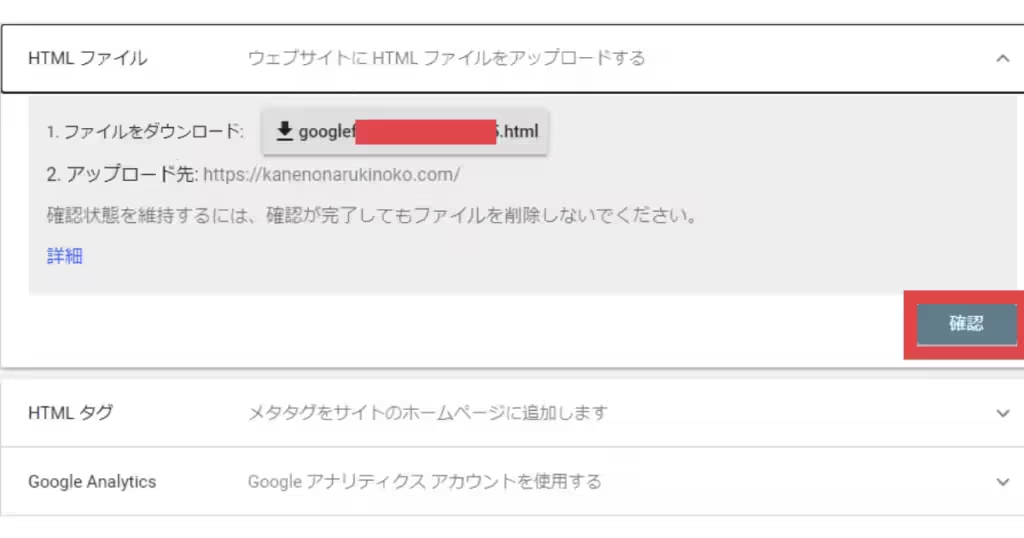
「確認しました」とメッセージが表示されれば完了です。お疲れさまでした。
もし登録に失敗してしまった場合は、HTMLファイルをアップロードするフォルダを間違えていないか、一度確認し直してみてください。
まとめ
Google Search ConsoleのURLプレフィックスの登録方法をご紹介しました。
サクッと登録して、記事更新やサイト運営に集中できるようにしましょう。
この記事では、WordPressテーマ「SWELL」






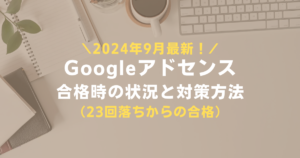
コメント